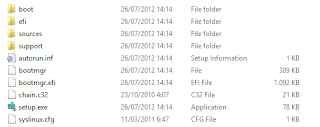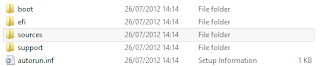Hibernate adalah sebuah fitur Sistem Operasi (OS) pada sebua perangkat laptop atau PC yang melakukan penyimpanan kerja memori pada memori vitual atau pada Hard Disk. Hibernate memiliki cara kerja seperti Stand by mode, bedanya Hibernate tidak membutuhkan daya sama sekali karena keadaan Laptop atau PC mati/Shut Down. Sedangkan Stand by PC dalam keadaan istirahat atau tidur namun masih membutuhkan daya untuk melakukan kerjanya.
Hibernate adalah sebuah fitur Sistem Operasi (OS) pada sebua perangkat laptop atau PC yang melakukan penyimpanan kerja memori pada memori vitual atau pada Hard Disk. Hibernate memiliki cara kerja seperti Stand by mode, bedanya Hibernate tidak membutuhkan daya sama sekali karena keadaan Laptop atau PC mati/Shut Down. Sedangkan Stand by PC dalam keadaan istirahat atau tidur namun masih membutuhkan daya untuk melakukan kerjanya.
Jika kita melakukan hibernate pada PC maka semua kegiatan yang kita lakukan sebelumnya akan tersimpan, jadi ketika menghidupkan PC akan melakukan kegiatan sebelumnya, seperti buka browser dengarin musik dan mutar video sekalipun.
Fungsi Hibernate
- Fungsi hibernate tentu sudah jelas yaitu menyimpan semua kerja memori atau meyimpan semua kegiatan yang dilakukan di laptop ketika laptop dimatikan, dan akan dikembalikan seperti semula ketika sebelum dihibernate.
Manfaat Hibernate
- Memudahkan kerja, jika kita sedang banyak melakukan aktivitas di laptop dan tidak sempat menyimpan satu-persatu maka kita bisa lakukan hibernate.
- Menghemat Daya, Kita bisa menghemat daya laptop karena aktivitas bisa dihentikan tanpa harus menyimpan satu-persatu dan bisa dimatikan tanpa harus mengeluarkan program2 yang sedang kita buka.
- Menghemat waktu. Kita bisa melakukan hal yang lainnya tanpa harus menyimpan dahulu semua kegiatan pada laptop.
Kerugian dan Masalah Hibernate
- Ada bebarapa perangkat yang tidak kompitibel, sehingga bisa mengakibatkan error.
- Komputer akan dipakasa mati, tetapi semua kegiatan PC tidak dihentikan/ditutup terlebih dahulu.
Demikian artikel tentang Pengertian Hibernate dan Manfaatnya. Walaupun artikel ini sederhana, tapi mudah-mudahan dapat bermanfaat. Terimakasih